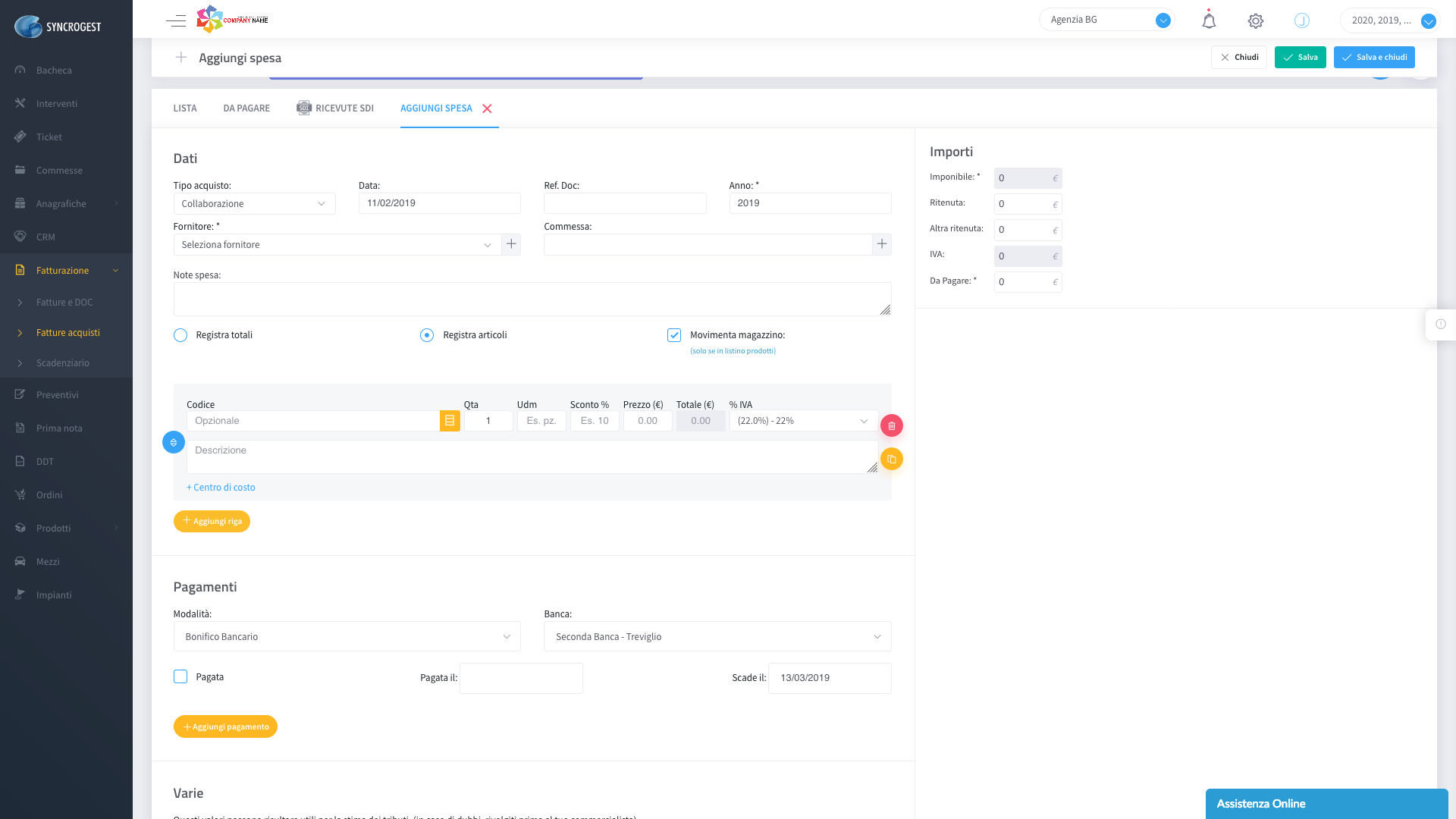In questa breve guida, ti spiegheremo come registrare una spesa, dove trovare le fatture elettroniche ricevute dallo SDI e come convertirle in fatture acquisti.
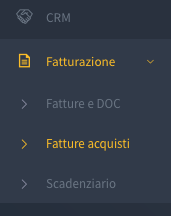
Seleziona la voce Fatture Acquisti dal Modulo Fatturazione dal menu laterale.
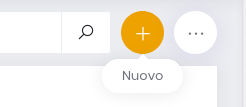
Clicca su + Nuovo per registrare una nuova fattura acquisto.
Eseguiti questi passaggi, ti troverai sulla schermata Aggiungi spesa con diverse sezioni da compilare:
Nella sezione Dati dovrai inserire i seguenti dati:
- Tipo di acquisto: Gli acquisti sono organizzabili in tipologia di acquisto, possono essere creati nella sezione Configura fatture acquisti
- Data: Fa riferimento alla data in cui è avvenuta la spesa
- Anno: Fa riferimento all’anno in cui è avvenuta la spesa
- Fornitore: seleziona tra i fornitori già presenti nel Modulo Anagrafiche, oppure crea nuova Anagrafica fornitore cliccando su +.
- Commessa: seleziona tra le Commesse attive del fornitore (vedrai solo quelle in corso alla data aggiunta spesa) oppure crea nuova Commessa cliccando su +.
- Nota spesa: Scrivere una descrizione ti aiuta ad ottenere maggiori dettagli riguardo la spesa.
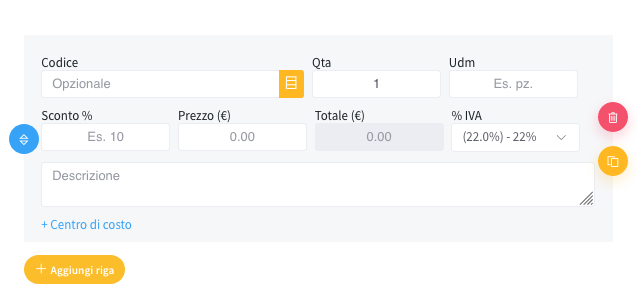
Aggiungi Prodotto
Se si prevede l’utilizzo di uno o più prodotti, clicca su Aggiungi Prodotto e seleziona il prodotto direttamente dalla lista di prodotti già salvati inserendo la relativa quantità impiegata; oppure aggiungi uno nuovo cliccando su + Aggiungi prodotto. Il nuovo prodotto quindi sarà inserito nel listino e caricato sul rapportino di intervento con la quantità usata.
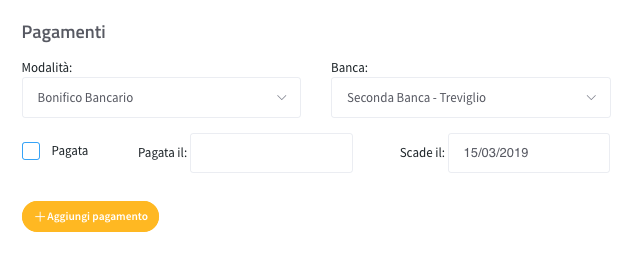
Pagamenti
Seleziona la modalità di pagamento e il conto (Puoi modificare e aggiungere nuove modalità di pagamenti e conti nelle impostazioni in alto a destra).
Se la spesa è già stata saldata puoi spuntare il box Pagato e indicare la data in cui hai effettuato il pagamento.
Se intendi proseguire con un pagamento a rate, clicca su aggiungi pagamenti e specifica l’importo pagato e in quale data è stato effettuato il pagamento, il gestionale calcolerà automaticamente l’importo ancora da saldare.
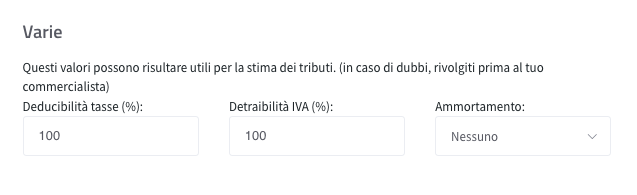
Sezione Varie
Questi valori possono risultare utili per la stima dei tributi. (in caso di dubbi, rivolgiti prima al tuo commercialista)
Infine clicca su Salva e la fattura acquisto comparirà nella lista. Potrai modificare la fattura quando vuoi, duplicarla oppure eliminarla.
Ora che hai visto come si regista una fattura acquisto manualmente, vediamo come convertire automaticamente le fatture acquisto che ricevi direttamente dallo SDI.
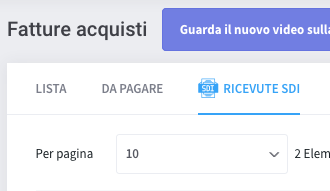
Seleziona la lista Ricevute SDI direttamente dalla schermata fatture acquisti.
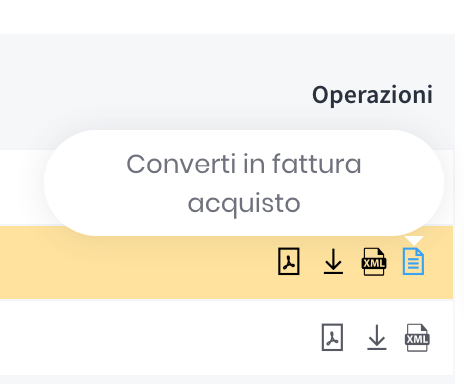
Clicca su Converti in Fattura Acquisto per convertire le fatture che hai ricevuto dallo SDI per evitare di inserirle manualmente. In automatico andranno a popolare la lista principale di fatture acquisti.
Le fatture convertite dalla lista Ricevute SDI, le vedrai nella lista principale con un’icona ricevuta dallo SDI. Inoltre all’interno della fattura ricevuta dallo SDI potrai distinguerla dalla notifica in verde. Come illustrano le immagini seguenti.