Il Modulo Interventi ti permette di assegnare le attività e coordinare i tecnici sul campo. Potrai monitorare durata, costi, trasferte, prodotti, allegare files e inviare i rapportini di intervento.
Selezionare il Modulo Interventi dal menu laterale e Clicca su + Nuovo per creare un nuovo rapportino.
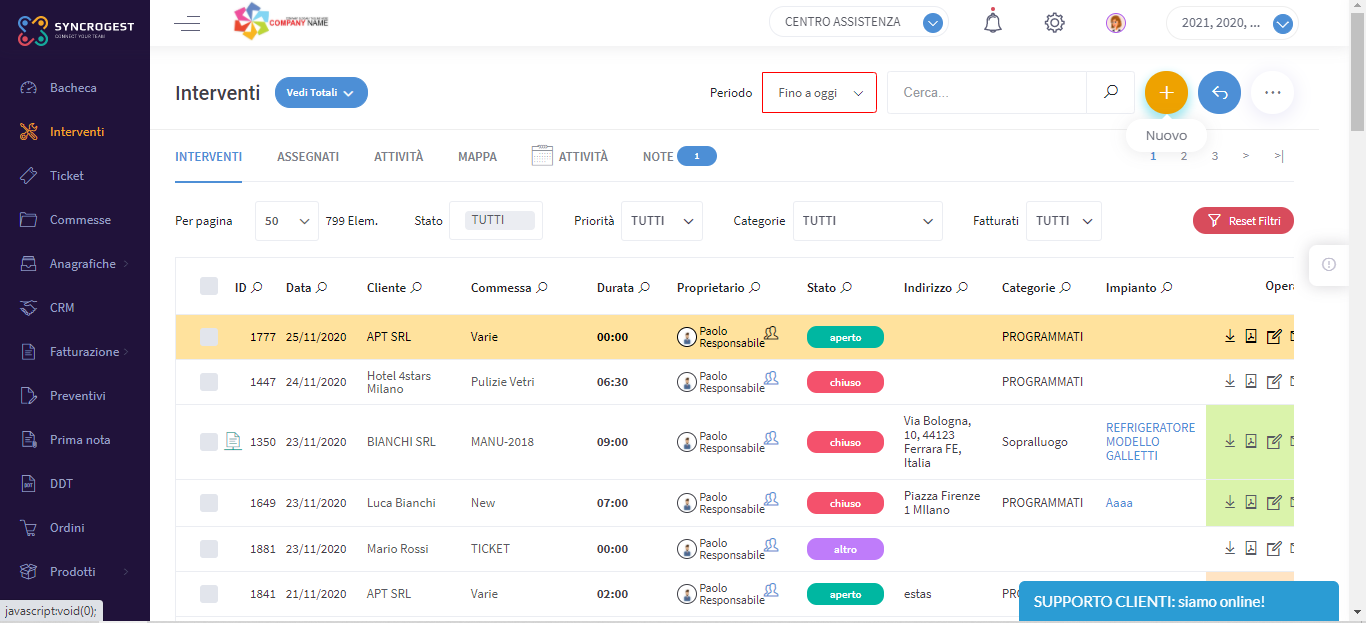
Eseguiti questi passaggi, ti troverai sulla schermata Nuovo Intervento con diverse sezioni da compilare:
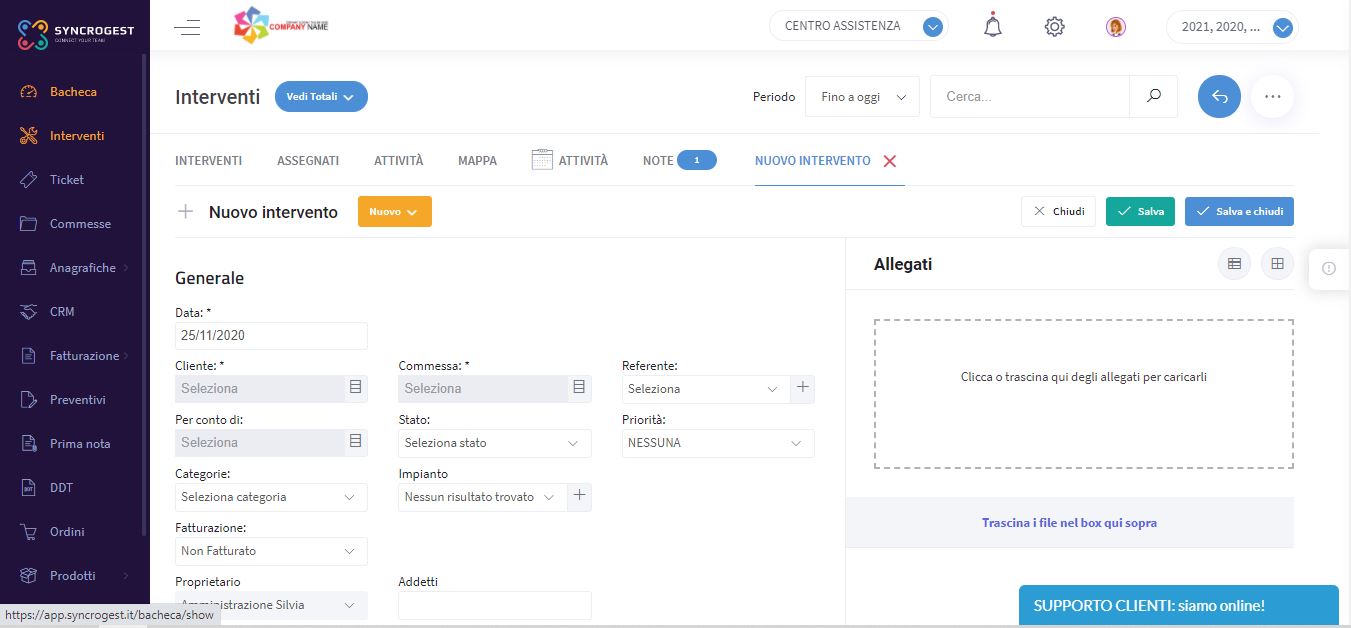
Nella sezione Generale i dati che dovrai inserire sono:
- Data: pre-compilata con data di apertura dell’intervento, modificabile a piacere.
- Cliente: seleziona tra i clienti già presenti nel Modulo Anagrafiche, oppure crea nuova Anagrafica Cliente cliccando su +.
- Commessa: seleziona tra le Commesse attive del Cliente (vedrai solo quelle in corso alla data creazione intervento) oppure crea nuova Commessa cliccando su +.
- Referente: seleziona dalla lista contatti già presenti nel Modulo Anagrafiche, oppure crea nuovo contatto cliccando su +.
- Per conto di: seleziona tra i clienti già presenti nel Modulo Anagrafiche, oppure crea nuova Anagrafica Cliente cliccando su +.
- Stato, Priorità, Categorie: opzionali, seleziona dalla tendina (personalizzabili in Configura del Modulo).
- Impianto: seleziona un impianto dalla lista Impianti del Cliente, oppure crea nuovo Impianto cliccando su +.
- Fatturazione: selezionando lo stato fatturato sarà possibile collegare l’intervento ad una fattura già emessa in Syncrogest. Altrimenti l’intervento potrà essere fattura con conversione di Intervento in Fattura oppure con lo strumento Fattura Interventi che unisce più interventi in un’unica fattura. Con la fatturazione interna a Syncrogest il cambio a Fatturato con legame alla fattura n. XX sarà automatico.
- Addetti: selezionare uno o più addetti da assegnare ad un intervento, solo in caso non si proceda a creare già le Attività per i singoli Addetti. Gli Addetti incaricati di una attività vengono infatti assegnati automaticamente anche all’intervento.
- Descrizione: aggiungere la descrizione dell’intervento o la richiesta del cliente o informazioni sull’assistenza da prestare.
Notifiche di assegnazione agli Addetti
Aggiungi Attività
Clicca su Aggiungi Attività: compila il titolo, assegna l’attività ad un addetto, seleziona la data e l’orario di inizio, aggiungi un’eventuale descrizione. Una volta compilato l’orario di fine da web o App, il gestionale calcola in automatico la durata e somma la durata delle singole attività per determinare la durata complessiva dell’intervento.
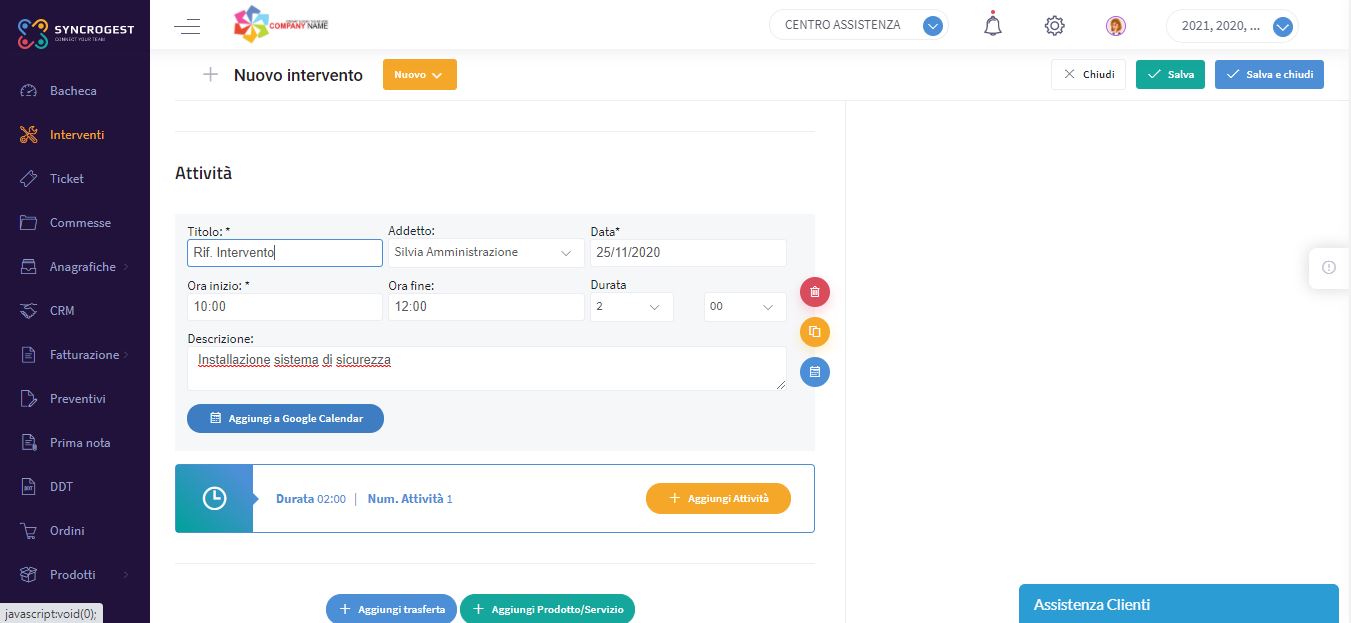
Aggiungi Trasferta
Se l’intervento prevede un’uscita con trasferta, clicca su Aggiungi Trasferta e seleziona partenza e destinazione per calcolare i km percorsi. Oppure inserisci il valore dei km nel campo Distanza. Puoi aggiungere anche altre spese di trasferta in € (ad esempio per vitto, alloggio, parcheggi, ecc.) e una descrizione.
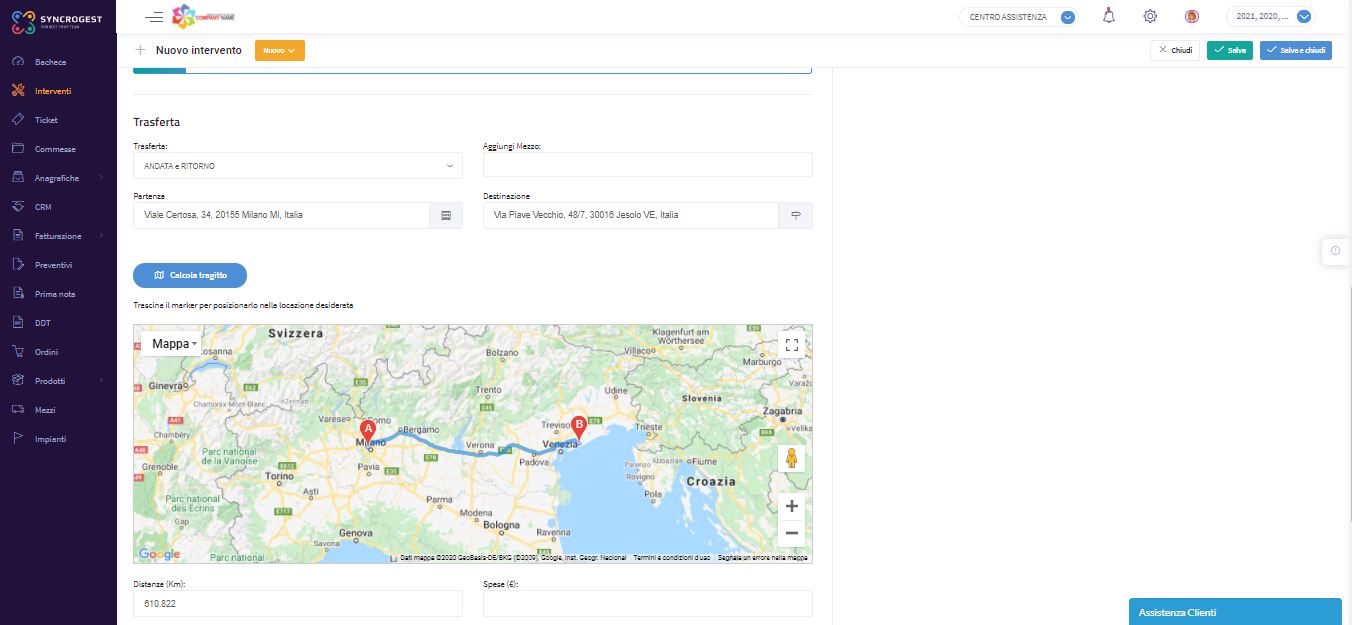
Aggiungi Prodotto
Se l’intervento prevede l’utilizzo di uno o più prodotti, clicca su Aggiungi Prodotto e seleziona il prodotto direttamente dalla lista di prodotti già salvati inserendo la relativa quantità impiegata; oppure aggiungi uno nuovo cliccando su + Aggiungi prodotti. Il nuovo prodotto sarà inserito a listino e caricato sul rapportino di intervento con la quantità usata.
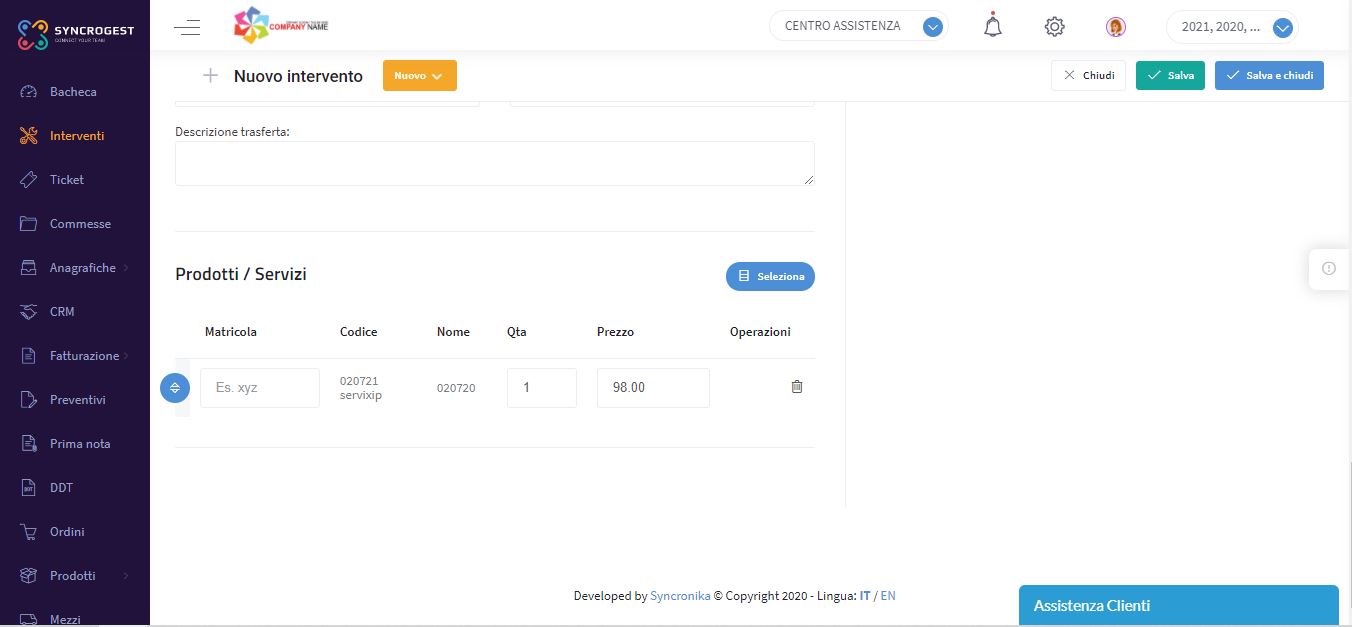
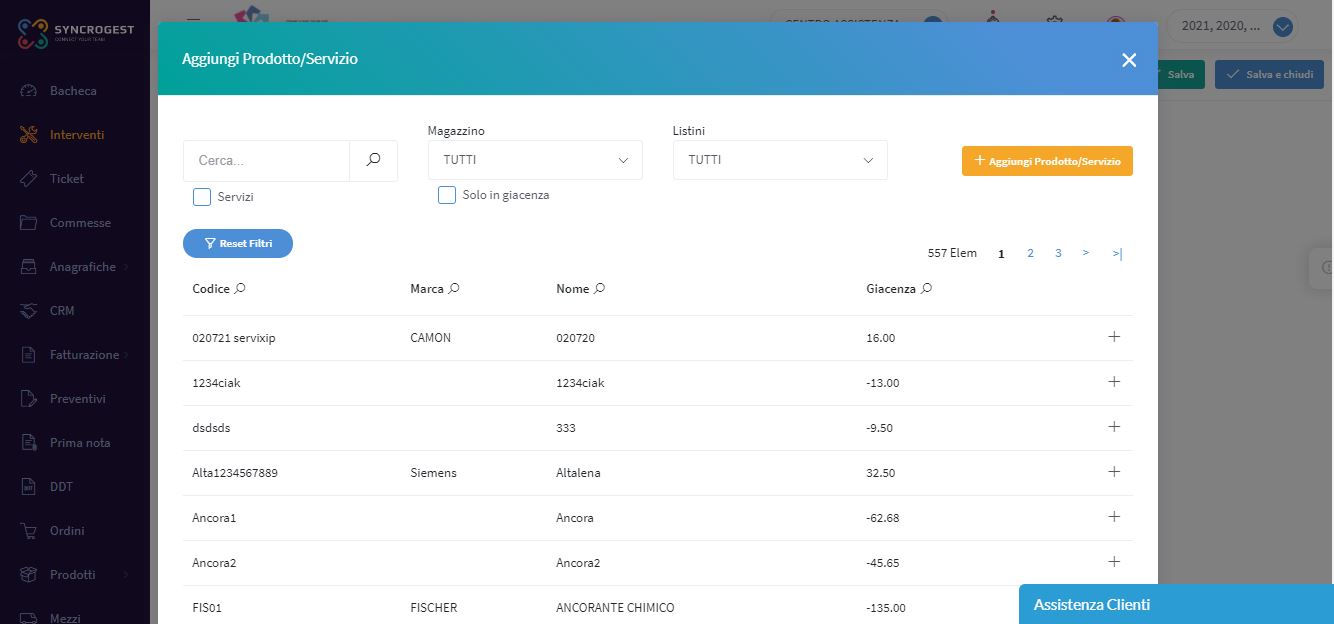
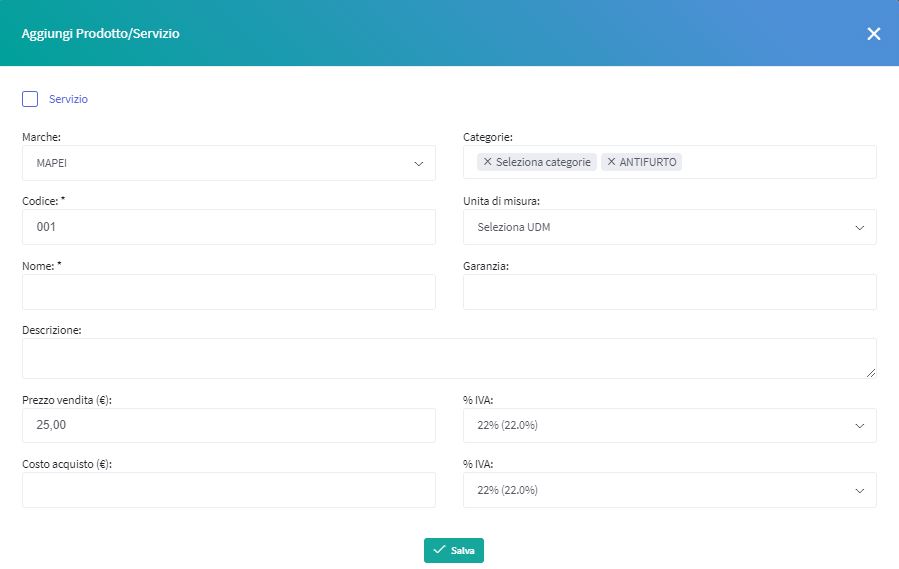
Infine clicca su Salva e l’ intervento comparirà nella lista. Puoi controllare l’anteprima del pdf ed inviarlo al cliente cliccando sull’icona busta. Da App puoi inoltre raccogliere la firma del cliente che comparirà sul rapportino di intervento.