La Fatturazione Elettronica non è mai stata così semplice. Compila, firma la fattura e Syncrogest penserà al resto!
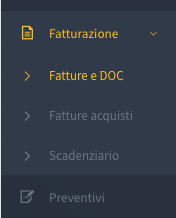
Selezionare la voce Fatture e Doc dal Modulo Fatturazione dal menu laterale.
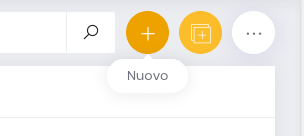
Clicca su +Nuovo per creare una nuova fattura elettronica.
Eseguiti questi passaggi, ti troverai sulla schermata Aggiungi Fattura con diverse sezioni da compilare:
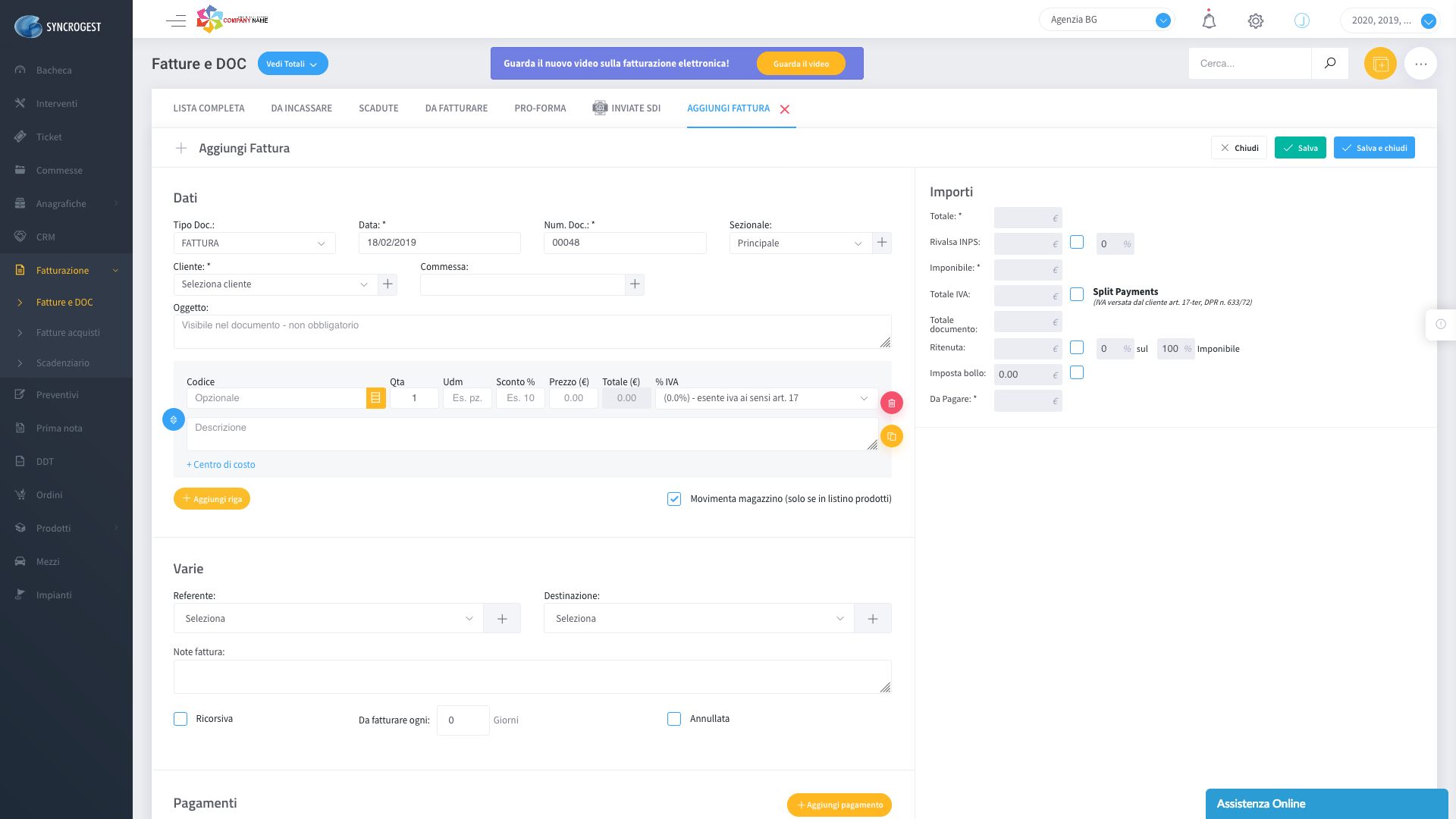
Nella sezione Dati, dovrai inserire :
- Data: pre-compilata con data di apertura dell’ordine, modificabile a piacere.
- Num. Doc.: è un numero di identificazione generato automaticamente dal gestionale Syncrogest.
- Sezionale: imposta il sezionale di fatturazione, oppure creane uno nuovo cliccando su +.
- Cliente: seleziona tra i clienti già presenti nel Modulo Anagrafiche, oppure crea nuova Anagrafica Cliente cliccando su +.
- Commessa: seleziona tra le Commesse attive del Cliente (vedrai solo quelle in corso alla data creazione fattura) oppure crea nuova Commessa cliccando su +.
- Oggetto: descrizione breve, generale e non obbligatoria della fattura. (Visibile nel documento)
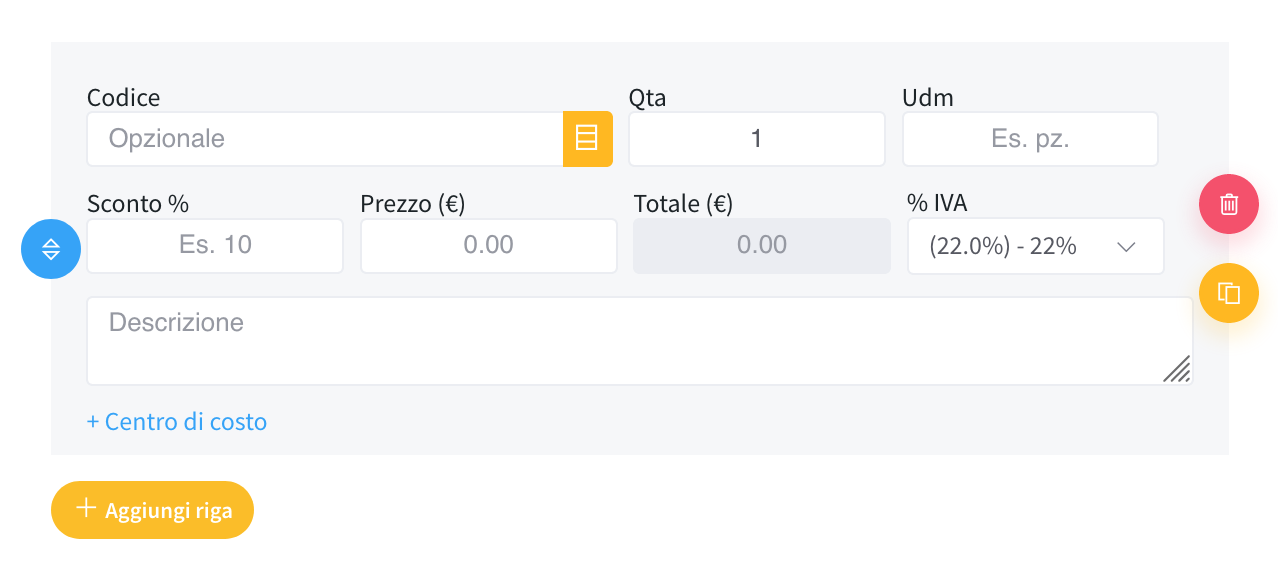
Aggiungi Prodotti
Per aggiungere dei prodotti ti basterà selezionare uno o più prodotti direttamente dalla lista di prodotti già salvati inserendo la relativa quantità impiegata; oppure aggiungi uno nuovo cliccando su + Aggiungi prodotto. Il nuovo prodotto sarà inserito nel listino e caricato sull’ordine con la quantità indicata.
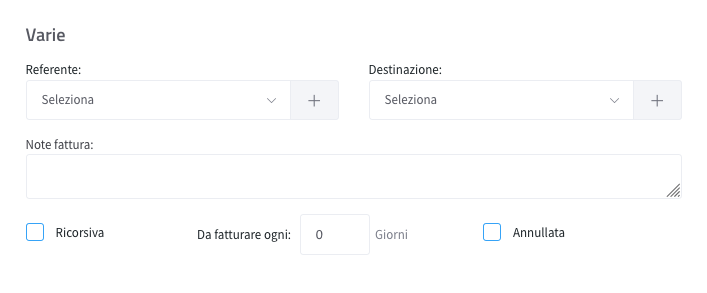
Sezione Varie
- Referente: Seleziona tra i contatti già presenti nell’anagrafica del cliente, oppure crea nuovo contatto cliccando su +.
- Destinazione: Si riferisce al luogo di fatturazione. Seleziona la destinazione del cliente, oppure aggiungi Sede cliccando su +.
- Note Fattura: Campo libero per indicare qualsiasi annotazione riguardo la fattura.
Sezione Importi
- Totale*: Riepiloga il totale sommando i valori presenti in tutte le righe.
- Rivalsa INPS: Campo numerico che permette di inserire questo dato a chi ne ha necessità.
- Totale IVA: Campo calcolato in base a quanto applicato in ciascuna riga del documento.
- Split Payment: Spunta che da a chi ne ha necessità la possibilità di inserire questo campo.
- Totale documento: Campo calcolato a partire dai valori precedentemente inseriti.
ATTENZIONE! Il Campo Sconto in fattura presente in questa sezione fa riferimento allo Sconto in Fattura delle pratiche edilizie e non è da utilizzare con l’obiettivo di scontare tutte le righe della fattura in percentuale
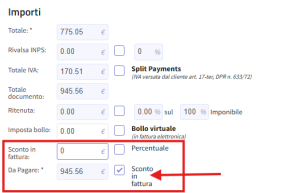
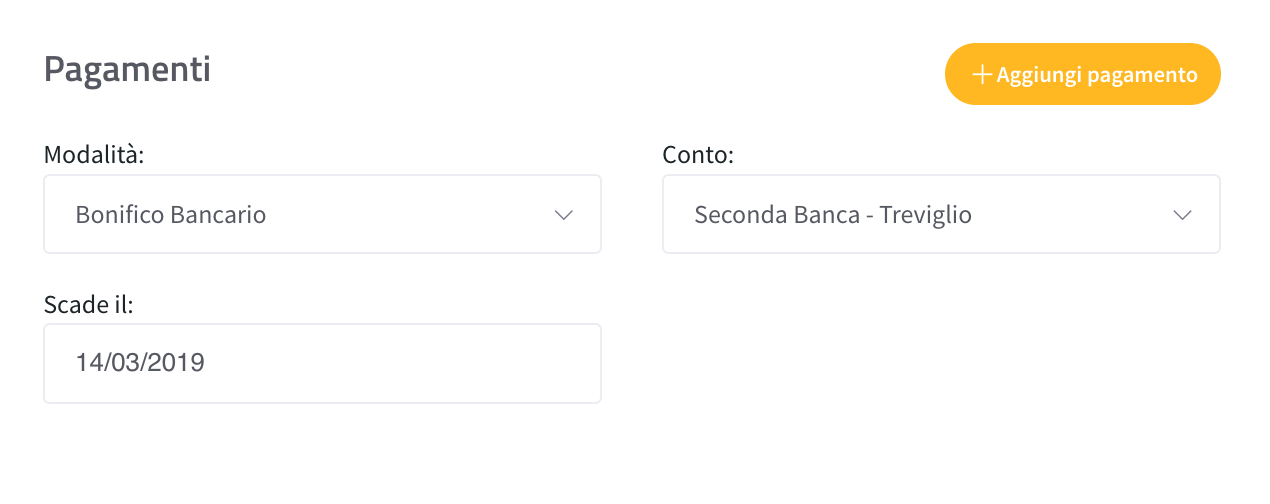
Pagamenti
Seleziona la modalità di pagamento e il conto (Puoi modificare e aggiungere nuove modalità di pagamenti e conti nelle impostazioni in alto a destra).
Se intendi proseguire con un pagamento a rate, clicca su aggiungi pagamenti e specifica l’importo pagato e in quale data è stato effettuato il pagamento, il gestionale calcolerà automaticamente l’importo ancora da saldare.
Infine clicca su Salva e la fattura elettronica comparirà nella lista. Potrai quindi controllare l’anteprima del PDF ed inviarlo al cliente cliccando sull’icona busta, modificarla ed eventualmente firmarla ed inviarla allo SDI.