Syncrogest ti permette di inserire dei ticket da una qualsiasi piattaforma esterna. Gli utenti a cui è abilitata questa funzione dovranno essere Client altrimenti l’inserimento non avverrà con successo. Aggiungi il form Ticket al tuo sito per inserire dei ticket direttamente dal tuo sito.
Selezionare il Modulo Ticket dal menu laterale per copiare il form ticket poi clicca sull’icona altre operazioni (…) e seleziona la voce Configura.
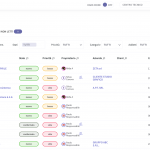
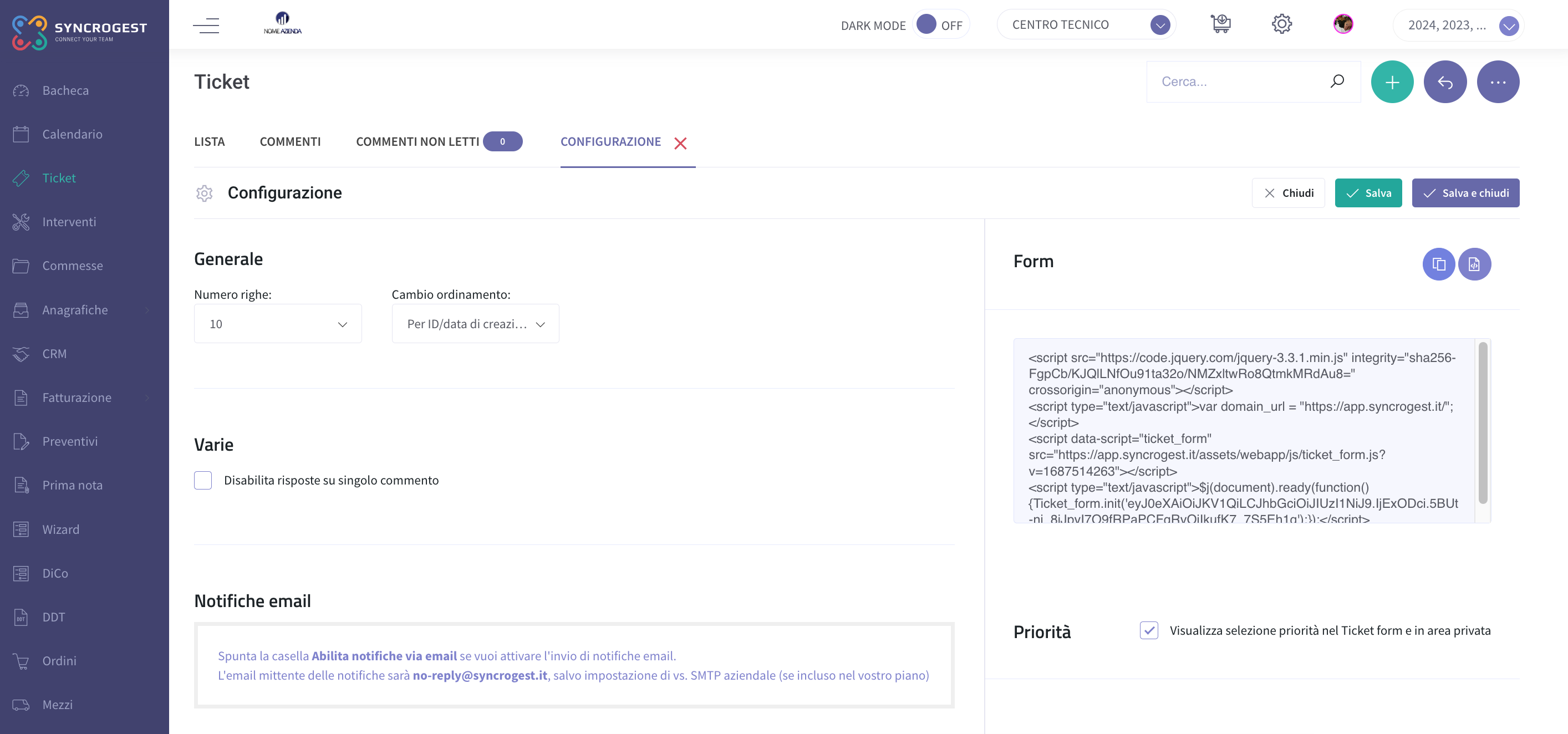
Eseguiti questi passaggi, ti troverai sulla schermata Configurazione dove dovrai copiare la sezione form:
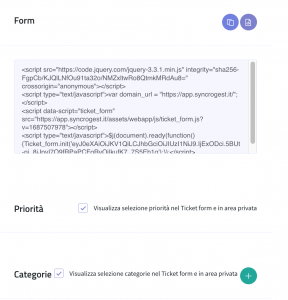
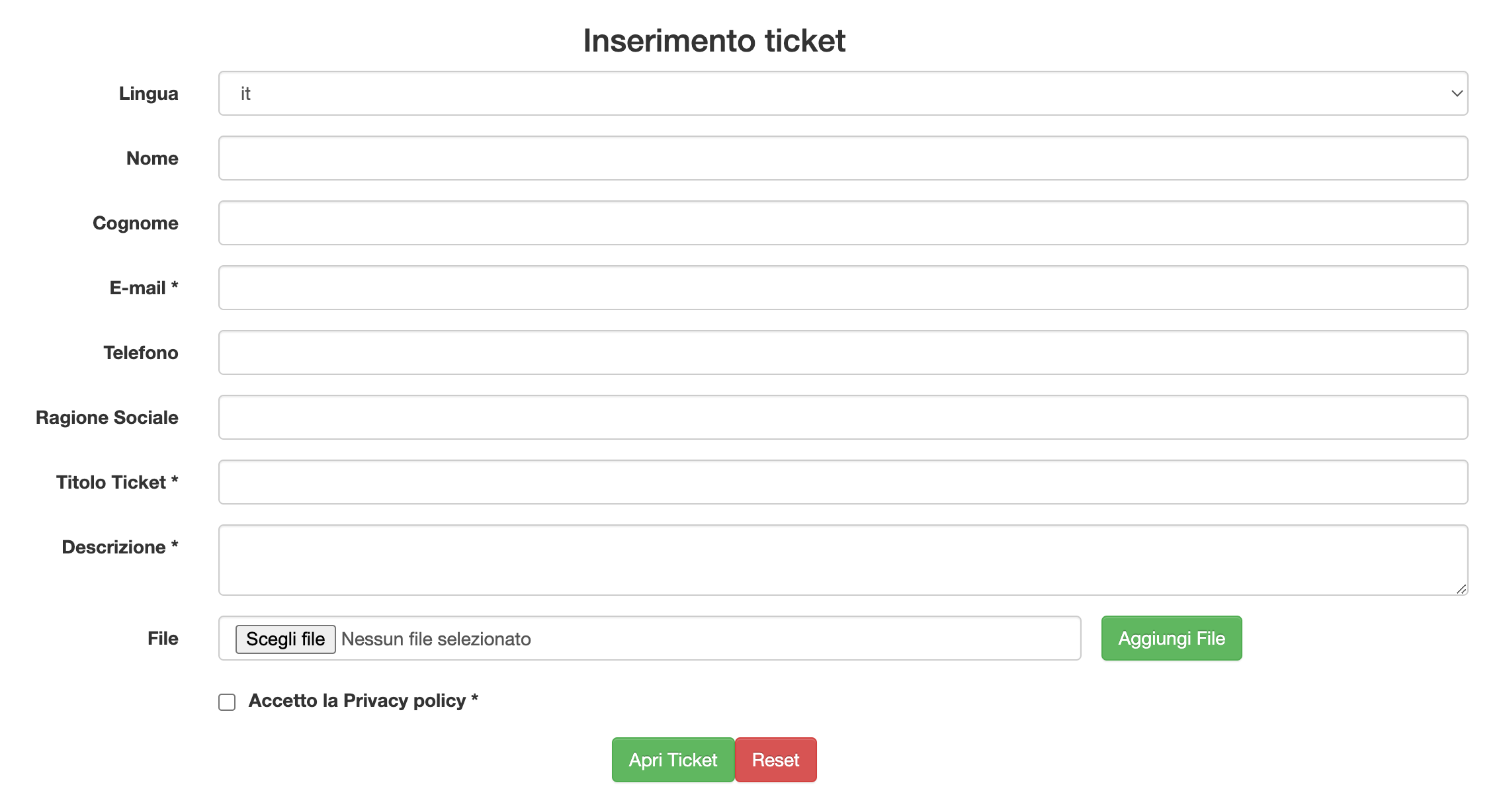
Il form può essere arricchito con priorità e categorie che puoi attivare e personalizzare direttamente dal configura prima di copiare le righe di codice.
Il (+) vicino a categorie ti permette di inserire le scelte possibili della tendina che compare nel form.
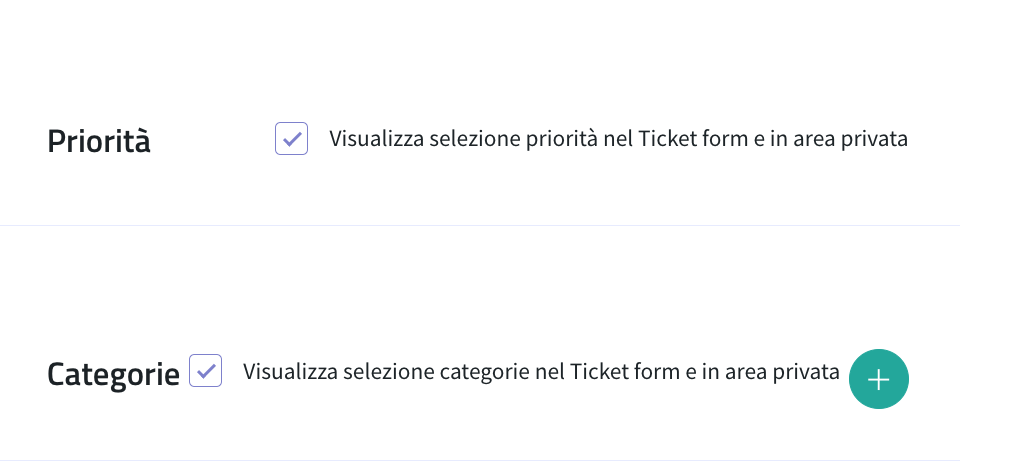

Hai anche delle impostazioni facoltative che puoi aggiungere modificando la riga dello script, includendo nel terzo campo dell’init una tra queste 3 opzioni
{options.privacy.url_it}
{options.privacy.url_en}
{options.privacy.trigger_id}
ovverlo url per lingua inglese e italiana e elemento trigger per quando fai click su la privacy policy
in oltre c’è l’ {options.default_lang} ovvero con quale lingua carica il form di default
esempio:

Il secondo parametro che qui ha valore ‘.ticket_form’ è per l’append; ovvero dove fare l’append del form (dove posizionarlo) è possibile specificare la classe dove verrà fatto un append javascript o lasciare ‘null’.
Qui potete scaricare le istruzioni dettagliate per i programmatori
Come funziona il form
Tramite questo form sarà possibile inserire dei ticket da una qualsiasi piattaforma esterna a Syncrogest.
Gli utenti abilitati a tale inserimento hanno ruolo CLIENT, dunque se l’utente che tenta di inserire un inserimento non rientra nella specifica categoria l’inserimento del ticket verrà bloccato.
Se l’utente CLIENT che sta inserendo il ticket non è già registrato in Syncrogest verrà automaticamente creato dal sistema, riceverà al suo indirizzo email la classica email di attivazione utente seguita dalla email di conferma apertura del ticket, se vorrà dunque controllare il proprio ticket e lo storico i tutti i ticket da lui aperti dovrà attivare il suo utente.
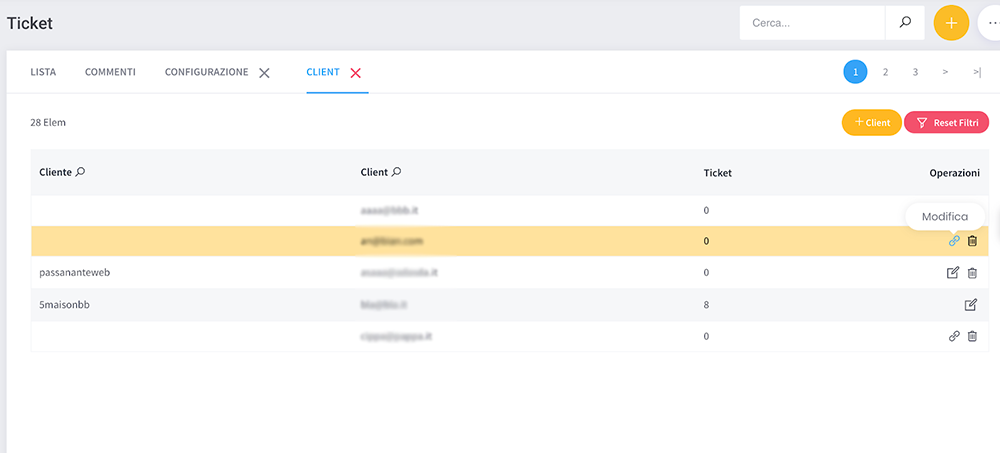
Quando viene creato un nuovo utente CLIENT tramite l’inserimento del form tale utente apparirà anche nella lista client con un simbolo di collegamento (catena). Questa catena permette di associare il client ad una anagrafica Clienti presente in Syncrogest.
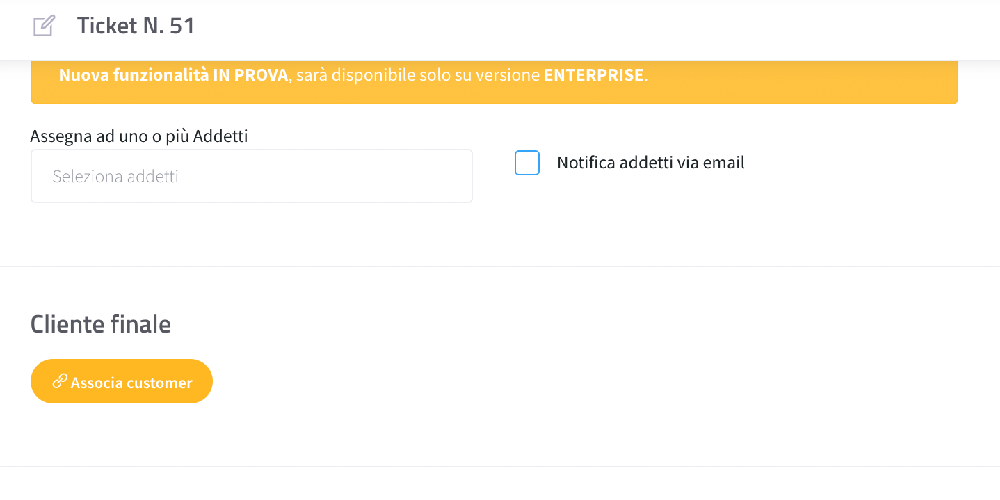
All’interno del ticket puoi associare il client ad una anagrafica Clienti presente in Syncrogest.
Ora che sai come si utilizza il form, clicca qui per scoprire come si configura il Modulo Ticket