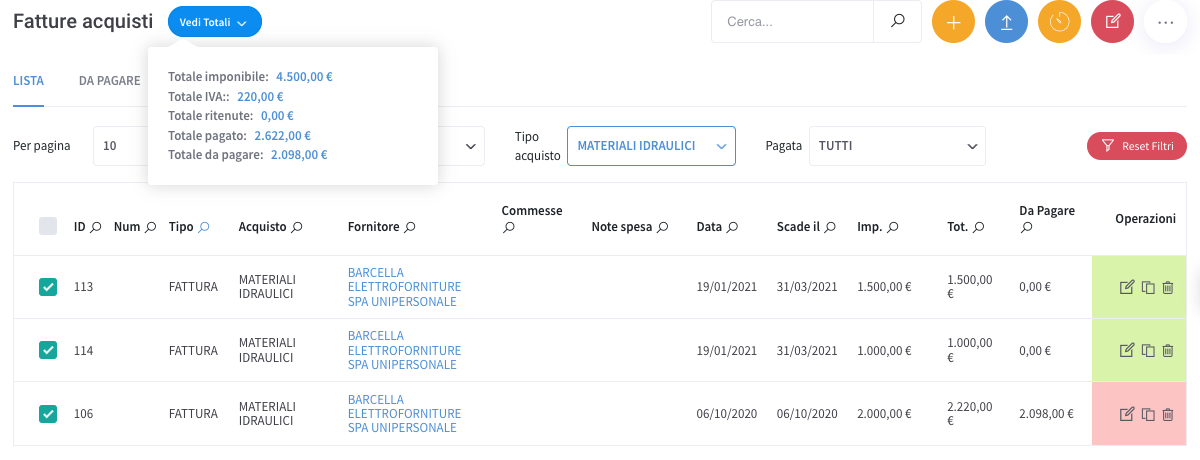Nella configurazione del Modulo Fatture Acquisti puoi creare tipologie di spese personalizzate.
Per creare le tue tipologie di spese personalizzate in aggiunta a quelle già presenti nel tuo piano Syncrogest, entra nel Modulo Fatture Acquisto nel sottomenu della Fatturazione.
Come accedere dal menu al Modulo Fatture Acquisti
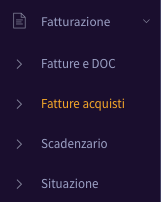
Come accedere alla configurazione del Modulo Fatture Acquisti
L’accesso alla configurazione di ogni Modulo si trova sempre in questo pulsante in alto sulla destra della schermata desktop.
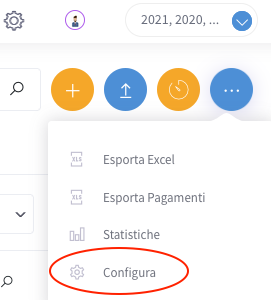
Qui si trova la sezione Generale, dove poter impostare il numero di righe preferite della vista (tabella) e l’aliquota IVA predefinita che sarà mostrata su ogni nuova spesa. Si può decidere di movimentare il magazzini in Entrata qualora si selezioni un articolo dal listino Prodotti.
Se usi la fatturazione elettronica di Syncrogest con il codice destinatario per la ricezione delle fatture passive, ti consigliamo di abilitare il Converti automaticamente da SDI. Questa funzione fa sì che tutte le fatture della lista non modificabile Ricevute SDI vengano convertite tutte in automatico per popolare la prima lista, quella dove potrai fare modifiche, segnare il pagamento di una o più tranches ecc.
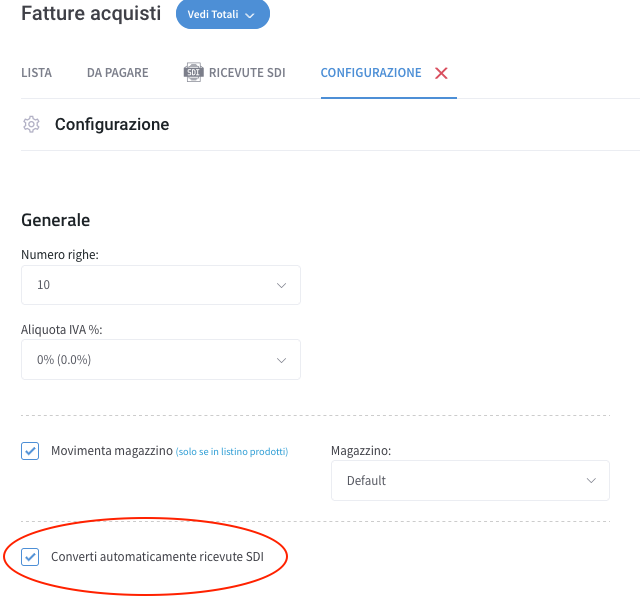
Come creare tipologie di spese personalizzate
A fianco della sezione Generale, trovi l’elenco delle tipologie standard e il pulsante + che ti consente di aggiungere nuove tipologie personalizzate da utilizzare al caricamento o alla modifiche delle tue spese / fatture acquisti.
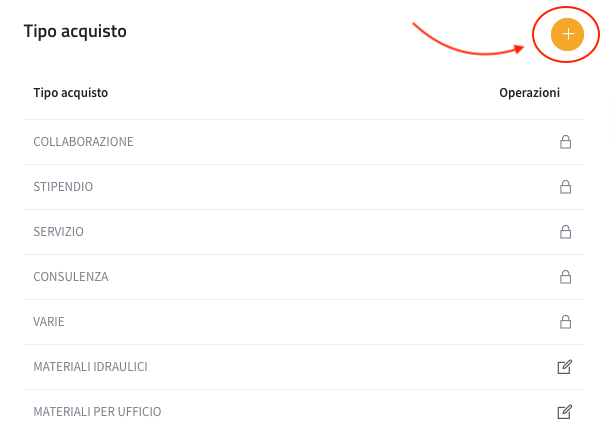
Come usare le tipologie di spese personalizzate (ad esempio stipendi, tasse, F24, varie, ecc.)
Tutti gli importi inseriti nel Modulo Fatture Acquisti sono conteggiati come Costi/Uscite nella Situazione. Pertanto il Modulo Fatture Acquisti si presta a registrare anche valori totali di uscite legate a Stipendi, pagamenti di F24, pagamenti vari anche slegati da fatture.
Ecco ad esempio come poter inserire gli stipendi. Creare un’anagrafica fornitore simbolica ad esempio COSTI INTERNI oppure caricare la propria anagrafica aziendale con etichetta sia cliente che fornitore.
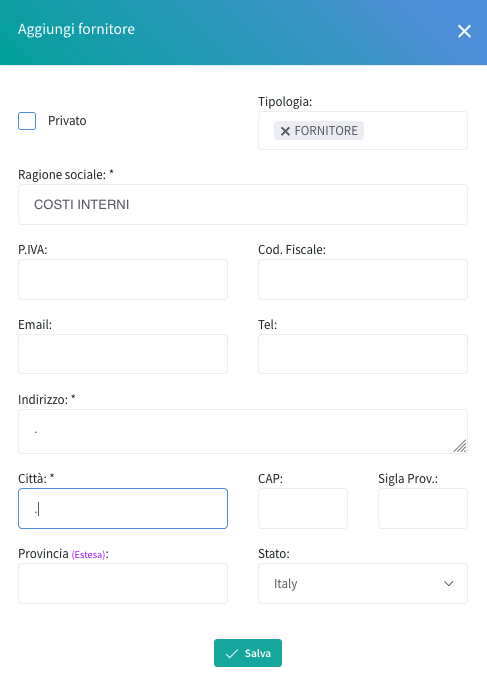
Selezionare la tipologia di spesa pertinente dalla tendina.
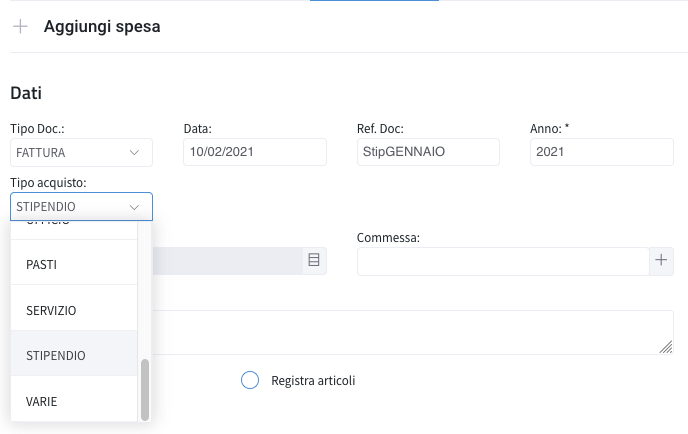
Utilizzare il Registra Totali e inserire il conteggio globale di tutti gli stipendi. In alternativa è possibile inserire come fornitore ciascun dipendente destinatario dello stipendio ed inserire gli stipendi uno ad uno. Dipenderà dal livello di dettaglio desiderato.
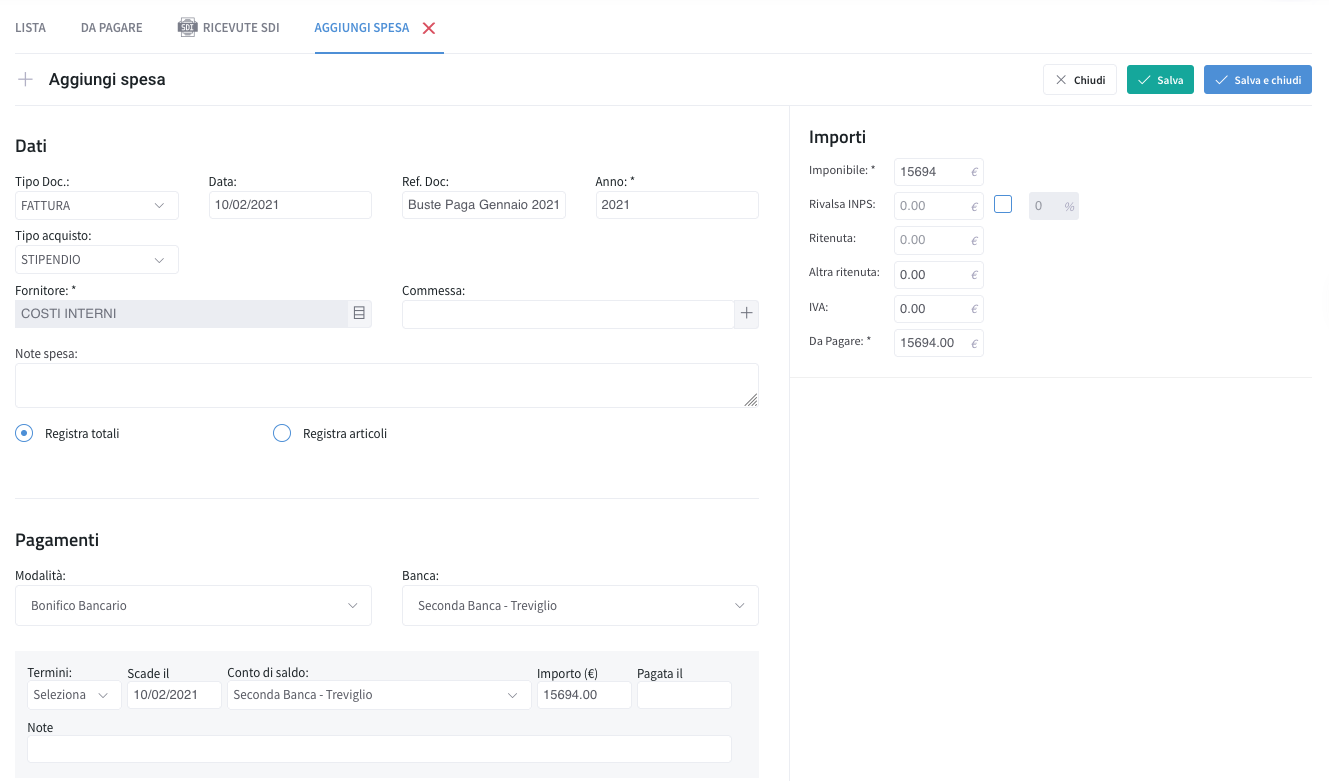
Come filtrare per tipologia di spesa e vedere i totali
In qualsiasi momento potrai filtrare la lista per tipo di acquisto/uscita e vedere l’importo totale, quanto già pagato e quanto residuo da pagare. Combina più filtri e apri il vedi totali che si aggiorna in base ai filtri applicati.